Have you ever noticed the small LED lights, also known as USDs or status indicators, blinking on your wireless router? These usds blinking lights are there to provide you with information about your router’s status and activities. However, their blinkihttps://routergenius.com/category/arris/ng patterns can sometimes be confusing. In this article, we will explain what the different blinking patterns of the USDs on a wireless router typically indicate. By understanding the meaning behind these lights, you can easily troubleshoot any potential issues with your home network connection.
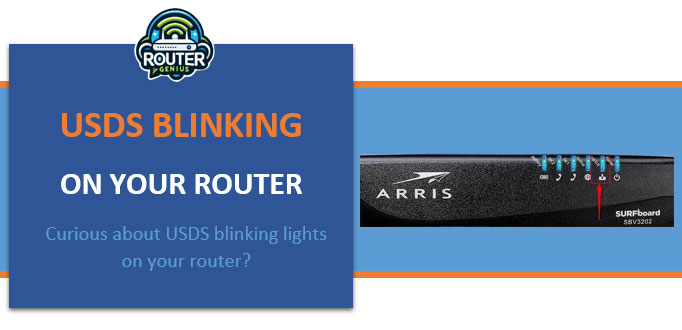
Introduction:
Modern wireless routers come equipped with small LED lights or USDs (Universal Status Diodes) positioned on the front panel. The designer created these indicator lights to communicate the present state and level of activity for various components and ports in the router. Each light monitors a particular function. When lit up or blinking in certain patterns, the USDs relay important information about the router’s performance.
For example, The router is switched on if the power light is glowing. An internet light shows if the WAN port has an active internet connection. Individual lights for the wireless network and each Ethernet port display their activity levels. Being able to read these status indicators helps users identify problems and resolve common networking issues themselves without assistance.
In this comprehensive guide, we will explain the typical blinking patterns exhibited by the common USDs found on home wireless routers. We will also discuss what each pattern signifies and how you can interpret them to troubleshoot connectivity problems.
Common Types of USDs on Routers
Before getting into the meanings, let’s briefly cover the standard LED indicators present on most wireless routers:
- Power – A solid light indicates the router is receiving power.
- Internet – Shows if the WAN port has an active internet connection from the modem.
- Wireless Network – Displays the status of the built-in Wi-Fi transmitter.
- Ethernet Ports – Individual lights for each switched Ethernet port on the back.
- USB Port – On routers with an external USB port for sharing storage.
- WPS – Indicates Wi-Fi Protected Setup is activated for secure connections.
- LAN/WLAN – Sometimes combines the functions of Wireless and Ethernet lights.
Take note of the location and color of each light on your specific router model for easy reference while troubleshooting.
Common USDs Blinking Patterns
Now let’s discuss the typical blinking patterns exhibited by router status indicators and what each one represents:
Solid Light
- Power – Router is powered on normally.
- Internet – Active physical internet connection.
- Wireless – Wi-Fi network is broadcasting as expected.
- Ethernet Ports – Connected devices are communicating.
A solidly lit light of any type means that specific component is functioning correctly.
Slow Blinking
- Power – Router booting up or firmware upgrading.
- Internet – No physical WAN connection detected.
- Wireless – Router searching for Wi-Fi interference sources.
Slow, regular blinking of any light typically signifies a process is still ongoing or a connection is missing.
Fast Blinking
- Internet – No IP address obtained from ISP DHCP server.
- Ethernet Port – Connected device experiencing connectivity issues.
Rapid, erratic blinking is usually a sign of an active problem like no IP address assignment.
Off
- Power – Router not receiving power or switched off.
- Internet – No physical connection to modem/router.
An unlit light altogether means that specific component or connection is down.
By learning to interpret these common blinking patterns, you can quickly diagnose broadband or wireless issues yourself without relying on troubleshooting guides each time.
Troubleshooting Specific Problems
Now that we understand the indications of different LED behaviors, let’s look at how to troubleshoot some common router problems based on the blinking USDs:
Slowly Blinking or Flashing Power Light
- This means the router is still booting up or undergoing a firmware upgrade process. Wait 5 minutes for it to complete fully before checking connections.
Slowly Blinking Internet Light
- Check the physical Ethernet cable connecting the router to the modem is securely plugged in at both ends.
- Restart your modem by unplugging the power cable for 30 seconds.
Rapidly Blinking Internet Light
- Make sure the login credentials and settings configured on the router match your Internet plan with the ISP.
- Contact your ISP to verify the connection status and if any port is blocked on their end.
Off Wireless Light
- Make sure the Wi-Fi transmitter is turned on in the router settings accessed via a web browser.
- Check if the wireless band (2.4GHz or 5GHz) matches the one your device is connected to.
Constantly Blinking Ethernet Port Light
- Inspect the Ethernet cable plugged into that port for damage like nicks or loose connections anywhere.
- Test the cable quality with another known working device to isolate if it’s faulty.
By cross-referencing the observed blinking patterns with solutions listed here, you can resolve connectivity issues without relying on technical support in many cases.
Routers with Additional USDs
Some advanced routers come equipped with status lights for supplementary features:
USB Port Light
- A solid light indicates media connected via the USB port is detected normally.
- Slow blinking could mean the attached storage device is not formatted properly.
WPS Light
- A steady glow indicates WPS is activated on the router to establish secure Wi-Fi connections.
- 2 minutes of rapid blinking means it’s in pairing mode waiting to connect new devices.
Interpreting the behaviors of these extra LEDs similarly helps leverage advanced capabilities of high-end networking gear.
Common FAQs about Router USDs
Here are some frequently asked questions about interpreting status lights on routers:
Q- Why are some lights always on?
Lights denoting always-active essential functions like power, internet connectivity remain solidly lit for easy identification even when the router is idle.
Q- Do blinking patterns vary by brand?
While common patterns remain similar, interpretations can slightly differ between manufacturer’s router models. Refer to your specific router’s guide for accurate meanings.
Q- Why won’t my internet light turn solid?
It requires an active physical and logical connection from the ISP. Contact them to verify account settings, modems, assigned IP addresses etc.
Can a single blinking light mean multiple issues?
Yes, the same blinking pattern could point to more than one potential problem. Methodically testing each subsystem is required to isolate the exact cause.
Q- How long should I wait after a restart before checking lights?
Give the router at least 2 minutes to fully boot up after a restart. The lights may exhibit transient behaviors during initial network configuration.
Understanding the router’s own diagnostic tool can help discern issues independently before seeking technical assistance or replacement of faulty hardware components.
Conclusion
By learning to read the subtle cues provided by the status indicator lights, you can become your own router troubleshooter. Being familiar with common blinking patterns allows quickly narrowing down where an active problem may lie without parsing long manuals each time.
This empowers users to fix basic connectivity disruptions independently, saving time and avoiding frustration. For persistent odd light behaviors or hardware faults, professional support should still be sought. But the majority of network issues can now be addressed through simple interpretation of those tiny LED eyes into your router’s soul.

Leave a Reply