Cox is among the largest ISPs in the United States with cable internet and other offerings helping millions of households across the company’s coverage area. Cox offers its customers routers with their internet subscription and sometimes routers may encounter some problems and may require to be rebooted or restarted. Well, in this article, I will cover on how you can efficiently reset your Cox router and solve your connectivity issues.
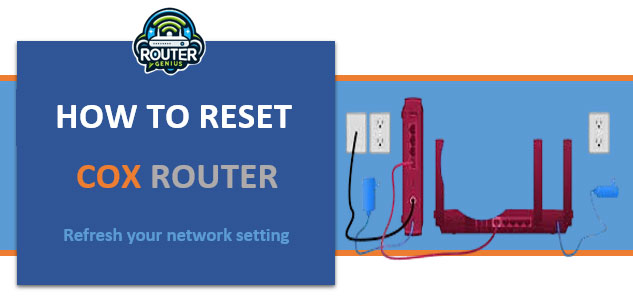
Why You May Need to Reset Your Cox Router
There are several common reasons why you may need to reset your Cox router:
Router Restarts Frees Up Memory
Routers have a limited amount of onboard memory that it uses to process and route internet traffic. Over time, as more and more devices connect to the router and use the internet, this memory space can become cluttered. Resetting the router clears out this memory cache and frees it back up.
Fix Connectivity Issues
Resetting the router can sometimes resolve connectivity drops or slow speeds that may occur. It resets the router’s internal settings back to factory defaults and re-establishes the network connection from scratch.
Update Firmware Bugs
Routers periodically receive firmware updates from the manufacturer to add new features or fix bugs. Sometimes these updates can introduce new issues. Resetting resets the firmware and may fix any bugs.
Resolve IP Address Conflicts
If you have multiple routers or network extenders, there is a chance of IP address conflicts occurring between devices. Resetting clears out all device connections and IP addresses assigned to resolve conflicts.
Troubleshoot Other Problems
Resetting is also a general troubleshooting step to take if you are experiencing other inexplicable problems like intermittent connections, DNS resolution failures, or the router not responding. It refreshes all settings.
How to Locate Your Cox Router Model Number
Before resetting your Cox router, it’s a good idea to locate the exact model number so you can look up the proper reset instructions specific to that model. Here are the basic steps:
- Look on the bottom or back of the physical router device for a label with the model name/number. Common models include the Technicolor CGM4141COM or ARRIS TG1682G.
- Log into your Cox account online at cox.com and check the equipment section which lists the router model.
- Call Cox customer support at 1-888-556-1193 if you can’t locate the model info yourself. A representative can look it up based on your account.
Having the exact model ready will help with looking up the proper reset process in the next section.
Resetting Cox Router Steps
Now that you’ve identified your specific Cox router model, follow these general steps to reset it:
Locate the Reset Button
Search for a small recessed reset or reboot button, usually on the back or side of the device. It may be labeled “Reset” or have a picture of a circle with an arrow.
Press and Hold the Reset Button
Use a straightened paperclip or skinny object to press and hold the reset button for 10-15 seconds.
Wait for Router to Restart
Let go of the button once the reset starts and wait for the status lights on the front of the router to stop blinking and restart their regular pattern, about 2 minutes.
Reconnect Devices to the Network
Once restarted, reconnect your computer, phones, smart devices, and other internet connected items to the wireless network name (SSID) and password which should be on a label on the router or in your Cox account.
Test Your Connectivity
Open a web browser to test your connection speed and try loading websites to confirm the reset resolved the issues you were having.
If problems persist, you may need to perform additional troubleshooting or contact Cox support. But resetting is a good first step to refresh your network setup.
Cox Router Reset for Specific Models
While the basic reset process is generally the same, the exact button location and steps may vary depending on your router model. Here are reset instructions for some common Technicolor and ARRIS Cox routers:
Technicolor CGM4141COM
- Locate the small reset pinhole on the side of the router
- Use a paperclip to press and hold the recessed reset button for 15 seconds until the power light starts rapidly blinking
- Release and allow 2 minutes to fully restart
ARRIS TG1682G
- Find the recessed reset button on the back labeled “Reset”
- Press and hold for 10 seconds then release to restart
- May need to use a straightened paperclip or similar skinny object to press the tiny button
Technicolor CGD24G
- Press and hold the recessed reset button on the back for 15 seconds
- It’s next to the power port, labeled “Reset”
- Release and wait 2 minutes for router to fully power cycle
Always refer to your specific router model user guide as well for the official instructions from the manufacturer. Cox’s website may also include support pages for common models.
Frequently Asked Questions
Here are some additional questions you may have about resetting your Cox router:
Q-Will I Lose My WiFi Password After Resetting?
No, resetting will not change or clear out your WiFi network password. That information is stored internally on the router.
Q-Will My Settings Be Erased?
Yes, resetting returns the router configuration to factory default settings. You will need to re-enter any customized settings after the reset.
Q-Will It Disconnect My Devices?
Yes, resetting will disconnect all devices from the network. You will need to have them re-connect to the WiFi network after the reset is complete.
Q-How Often Should I Reset My Router?
In general, only reset your router if you’re having connectivity issues. Once a month is reasonable as a preventative maintenance step. But most routers do not require frequent resets.
Q-My Reset Button Is Stuck, Now What?
If the reset button mechanism is faulty, contact Cox support for assistance or to have a replacement router sent. In some cases a forced factory reset may still work by unplugging power for 30 seconds.
Conclusion
This is sometimes referred to as powering cycling and it’s a very fundamental procedure that must be considered if there is a problem with connectivity. Correct identification of one’s particular router model and adherence to suggestions given by the ‘reset’ section can conveniently rejuvenate many network problems. It’s always advisable to restart the router every now and again especially if you have your home WiFi for a month or two. Feel free to ask any other questions in connection with this feedback as well.

Leave a Reply