Introduction
The ASUS ROG Rapture GT-AXE11000 is a tri-band gaming router designed to provide high-speed, low-latency connectivity for gamers. With its powerful quad-core CPU and tri-band WiFi, it can deliver combined wireless speeds of up to 11000 Mbps. However, setting up this powerful router requires following some steps. This comprehensive guide will walk you through the complete ASUS ROG Rapture GT-AXE11000 setup process in simple steps. This article will show you a complete guide about Asus rog rapture tri-band router setup.
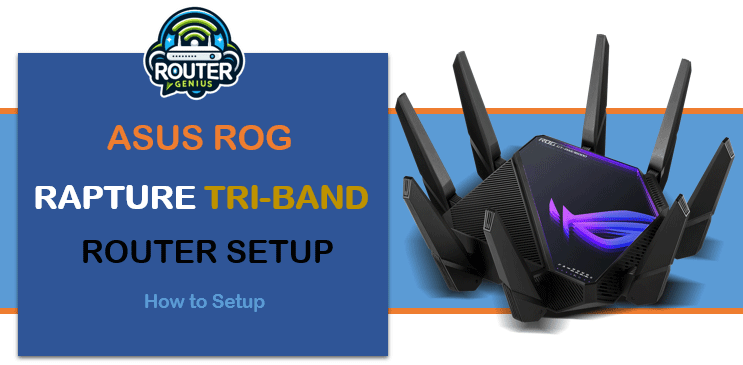
Setting up the Hardware
What’s in the Box
The ASUS ROG Rapture GT-AXE11000 package includes:
– ASUS ROG Rapture GT-AXE11000 gaming router
– Power adapter
– Ethernet cable
– Quick start guide
Finding an Ideal Location
To get the best WiFi coverage and performance from the ASUS ROG Rapture GT-AXE11000, it’s important to place the router in an open, central location within your home or office:
– Place it at least 1-2 feet above the ground, away from materials like metal cabinets that can interfere with the signal.
– Position it near the center of your space for maximum coverage. Avoid placing it near appliances or cordless phones that can cause interference.
– Make sure it has access to an available Ethernet port on your modem/fiber box.
Connecting the Hardware
Follow these steps to connect the router hardware asus rog rapture tri-band router setup:
1. Plug the power adapter into the router’s power port and connect the other end to a power outlet.
2. Use the included Ethernet cable to connect one of the yellow LAN ports on the router to an available LAN port on your modem.
3. Wait for the power LED on the router to turn solid blue, indicating it has received an IP address and is ready for setup.
Initial Setup Using the ASUS Router App
The ASUS Router app makes setup on mobile devices quick and easy. Follow these steps:
1. Download the ASUS Router app from the iOS App Store or Google Play Store.
2. Open the app and tap the “+” icon to add a new router.
3. Select “ASUS” as the brand and “ROG Rapture GT-AXE11000” as the model.
4. Enter the router’s default WiFi name (SSID) and password, which are located on the included quick start guide or on the bottom of the router.
5. Follow the on-screen prompts to rename the WiFi network, set a new admin password, and customize other basic settings.
Web-based Setup Using a Computer
For more advanced setup and configuration options, use a computer:
1. Connect a computer to one of the yellow LAN ports on the router via Ethernet.
2. Open a web browser and enter “http://router.asus.com” or “192.168.1.1” in the address bar.
3. Use “admin” as the username and enter the default password found on the router label.
4. Follow the setup wizard to rename the WiFi network, set a new admin password, and configure other advanced options.
Configuring the WiFi Network
Renaming the WiFi Network
During setup, you can rename the primary and guest WiFi networks to something more personalized. Choose names that are easy to remember but not too obvious for security.
Setting the WiFi Password
For security, it’s highly recommended to use a strong password of at least 8 characters containing upper/lowercase letters, numbers, and symbols. Avoid using personal information that could be easily guessed.
Configuring the WiFi Channels
For best performance, the router automatically selects the least congested WiFi channels for the 2.4GHz and 5GHz bands. However, you can manually set the channels if needed:
1. Log into the router admin page and go to “Wireless” > “Settings”.
2. Select the desired channel width and channel number for each WiFi band. Wider channels provide more speed but less range.
Enabling Band Steering
Band steering helps connected devices use the faster 5GHz band for better speeds by steering dual-band devices away from the more congested 2.4GHz band. Enable this option for an improved user experience.
Configuring the Tri-Band WiFi
The ROG Rapture GT-AXE11000 supports tri-band WiFi with one 2.4GHz and two 5GHz bands for a combined speed of up to 11000 Mbps. Here are some tips:
2.4GHz vs 5GHz Bands
– 2.4GHz has better range but lower speeds. Use for IoT devices.
– 5GHz has higher speeds but lower range. Use for gaming/streaming devices near the router.
Reserving the Third 5GHz Band
The third 5GHz band can be reserved exclusively for high-priority devices like gaming PCs or consoles near the router for minimum latency and maximum bandwidth.
Setting Different SSIDs
Give each WiFi band its own unique SSID (network name) so you know which devices are connecting to each band in the router settings. This also prevents compatibility issues.
Using 160MHz Channel Width
For gigabit internet speeds, enable 160MHz channel width on the reserved 5GHz band for compatible devices to achieve speeds up to 4804Mbps.
Advanced QoS Settings
Enabling QoS (Quality of Service)
QoS allows prioritizing internet bandwidth for important traffic like video conferencing over bandwidth-heavy downloads. Enable this to keep latency-sensitive activities smooth.
Setting Up QoS Rules
Create rules to assign priority levels for traffic from specific devices and applications. For example, set gaming PCs to highest priority for lag-free gameplay.
Bandwidth Management
Set maximum download/upload speeds separately for each connected device to prevent bandwidth hogging. Reserve at least 50% of your internet speed for priority activities.
Port Forwarding for Gaming
Forward specific ports on your router to a gaming PC’s local IP address to access multiplayer games and game servers from the internet. Consult game manuals for required port numbers.
Setting Up Parental Controls
Use the content filter to block inappropriate content and set time-based access rules for connected devices to encourage digital wellness. Link to a Google or Asus account for easy setup.
Setting Up Guest WiFi Network
Enable the guest network for visitors. Restrict its access to the internet only and block access to your home network and shared drives for security. Set a shorter access duration and separate SSID/password.
Frequently Asked Questions
Here are some questions on asus rog rapture tri-band router setup.
Q1. How do I set up WPA3 security?
A1. WPA3 is the latest and most secure WiFi encryption standard. To enable it, login to the router admin page and go to “Wireless” > “Settings”. Select WPA3-Personal or WPA3-Enterprise mode.
Q2. How do I set up a VPN server?
A2. The ROG Rapture router supports OpenVPN server/client and PPTP server. Go to “VPN” and click “VPN Server”. Select a protocol and port, generate certificates, and enable remote management to allow VPN access.
Q3. How do I perform a factory reset?
A3. To reset the router to factory defaults, press and hold the reset button on the back panel for 10 seconds. All settings will be cleared and you’ll need to perform the initial setup again.
Q4. How do I update the router firmware?
A4. Go to “Administration” > “Firmware Upgrade” and click “Firmware Upgrade and Backup”. Select the latest compatible firmware file and update to get new features, fixes and security updates.
Q5. How do I set up Dynamic DNS?
A5. Dynamic DNS lets you access your home network remotely via domain name. Sign up for a DDNS service, get host name and credentials. Then go to “Cloud” > “DDNS” and enter details to update IP changes automatically.
Conclusion
The ASUS ROG Rapture GT-AXE11000 is a performance-oriented router for gaming nicely compatible with online and multiplayer games. Easy to setup as per its impressive mobile app and web access point. This guide provided all the necessary information for first time wireless hardware installation, how to connect the tri-band WiFi network, and various other features including QoS, VPNs and child control locked-down access. If you follow these principles firmly, you can make the most out if this router and get a quite efficient gaming central.


Leave a Reply