Being an Xfinity internet user and a tech enthusiast I’ve looked at a variety of ways to make the most of the home internet network. One extremely useful feature I came across is the option to create the FTP (File Transfer Protocol) server on the Xfinity router. This enables me to effortlessly connect and move files across my devices on my home network as well as access files remotely while not at home. In this detailed guide, I’ll discuss How to Enable FTP Server in Xfinity Router and walk through the steps of enabling and setting up your FTP server for your Xfinity router Based on my own experience and studies.
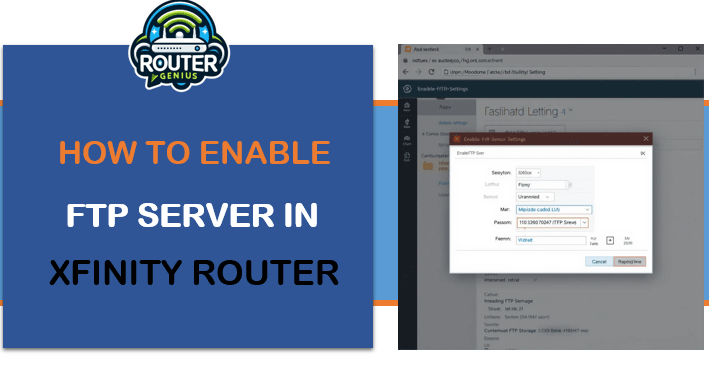
It doesn’t matter if you’re a small company owner who wants to set up file sharing for your staff a creative professional looking for access to massive media files on several devices, or someone looking for a simple method for transferring files across different computers at home Setting up an FTP server could be a game changer. Let’s take a look at how you can unlock this incredibly important feature for the Xfinity router.
What is FTP and Why Use It?
Before we go into the technical aspects Let’s look at the basics of what FTP is and the reason you might need to consider using FTP.How to Enable FTP Server in Xfinity Router,
Understanding FTP
FTP also known as File Transfer Protocol, is a common network protocol to transfer files between clients and a server in the computer network. It’s been in use since the beginning of the internet and continues to be an extremely popular method of sharing files due to its ease of use and effectiveness.
Benefits of Using FTP on Your Xfinity Router
File sharing is easy Access your files from any device connected to the network at home.
Remote access: Access documents from your computer at home while you’re away.
Large file transfers using FTP are perfect for large file transfers that are difficult to move by email or other means.
Scheduled backups: Configure automatic backups of important documents to an FTP server.
Cost-effective: Use the hardware that you already own instead of spending money on cloud-based storage.
Prerequisites for Enabling FTP on Your Xfinity Router
Before we start the process of activating FTP, ensure you have these items:
- An Xfinity router (compatible models include Xfi Gateway, XB6, XB7 and a few other models)
- Access to the router’s admin settings
- A device that is connected to your Xfinity network (computer or smartphone tablet)
- Basic understanding of the network settings (IP addresses port forwarding, ports, etc.)
Step-by-Step Guide to Enable FTP on Your Xfinity Router
We’ll now go through the process of setting up and setting up the FTP server in the Xfinity router.
Step 1: Access Your Router’s Admin Panel
Start a web-based browser from a device connected via the Xfinity network.
Enter “10.0.0.1” in the address bar, and then press Enter.
Log in using your administrator username and password. (If you don’t have changed them then the default username is typically “admin” for both.)
Step 2: Navigate to the FTP Server Settings
Once you’ve logged in, look for a section titled “Advanced Settings” or “Advanced Features.”
Find and click “FTP Server” or “File Sharing.”
Step 3: Enable the FTP Server
Find a turn-off or a box that reads “Enable FTP Server” or similar.
Switch on your FTP server option.
Step 4: Configure FTP Server Settings
Create an account with a username and password to gain FTP access. Be sure to use an extremely secure, unique password.
Select the FTP connection (default is typically 21, but you are able to change it to increase security).
Select the drive or folder you would like to share using FTP.
Set read and write permissions according to the requirements.
Step 5: Set Up Port Forwarding (for Remote Access)
If you’d like to access to your FTP Server from outside of of your home network:
You can go through your “Port Forwarding” section in your router’s settings.
Create a new port forwarding policy to the FTP server.
Enter the the IP address for your router as well as choose the FTP port you have selected.
Step 6: Test Your FTP Server
If you have a device connected to your network at home, start an FTP or file explorer client.
Enter “ftp://[your_router’s_IP_address]” in the address bar.
Log in using your FTP username and password that you created.
Make sure you upload and download files to make sure that everything is functioning properly.
Troubleshooting Common Issues
When I set my FTP in the Xfinity router, I experienced some glitches. Here are some of the most common problems you may encounter and the best way to fix these issues:
Can’t Connect to FTP Server
Make sure you’ve entered the correct IP address and port.
Make sure the FTP client is correctly configured.
Check the firewall you use isn’t blocking FTP connections.
Slow Transfer Speeds
Try an Ethernet connection rather than Wi-Fi.
Verify that other devices that are connected to your network use lots of bandwidth.
You might want to change to change the FTP mode from active to passive (or the reverse) on Your FTP Client settings.
Remote Access Not Working
Verify that port forwarding has been properly set up.
Verify whether your ISP blocks access to the FTP ports (some do so for safety reasons).
Utilize the dynamic DNS service for your home IP address if it is frequently changing.
Enhancing Security for Your FTP Server
Security should be the primary consideration when creating every network-related service. Here are some suggestions to help keep your FTP server secure
Utilize SFTP in place of FTP if the router is compatible, and use SFTP (SSH File Transfer Protocol) for encrypted transfer of files.
Modify default ports: Select an un-standard port on your FTP server, making it harder to locate.
Create secure passwords: Use complicated unique passwords for both administrator access to the router and FTP logins.
Limit access: Allow only specific IP addresses to connect with your FTP server, if it is possible.
Maintain your router’s firmware up to date Check regularly for firmware updates and install them from Xfinity.
Alternatives to Built-in FTP Server
If you are finding your built-in FTP server in your Xfinity router isn’t sufficient for your requirements There are other options to think about:
- A third-party FTP server software Set up FTP servers on your PC connected via your networks.
- The NAS (Network Connected Storage) Devices These are dedicated storage devices for files that typically have integrated FTP capabilities.
- Cloud storage services like Dropbox, Google Drive, or OneDrive allow for an easy way to share files without the requirement to use FTP. Here’s a comparison table of these options:
| Method | Pros | Cons |
|---|---|---|
| Xfinity Router FTP | Free, easy setup | Limited features, depends on router capabilities |
| Third-party FTP software | More features, customizable | Requires a computer to run constantly |
| NAS device | Dedicated hardware, multiple features | Additional cost, may be complex to set up |
| Cloud storage | Easy to use, accessible anywhere | Monthly fees, limited by internet speed |
Best Practices for Using Your FTP Server
To maximize the performance from the performance of your FTP server, you should consider these top practices:
Create a system for organizing your files: Design an organized folder structure that allows to make it easy to navigate.
Regular backups: Do not rely entirely upon your FTP server to store files. Make backups elsewhere.
Monitor use Monitor usage: Pay attention to who’s logging into your server, and which data is being moved.
Configure notifications to be sent: Create alerts for unsuccessful login attempts or other unusual activities.
Record your configuration: Make the configuration notes to help you in the future or when troubleshooting.
Expanding Your Home Network Capabilities
Installing an FTP server isn’t the only method to boost the network you have at home. Here are some additional suggestions to consider:
Media server Create a Plex or Kodi server to stream your media collection to any device.
VPN server: Set up a VPN server for your router to secure remote access for the entire home network.
Home automation: Connect to your network to manage smart devices in your home to automate daily routines.
FAQs
Here are some commonly asked questions on How to Enable FTP Server in Xfinity Router. FTP server for Xfinity routers:
Q: Is it safe to allow FTP in my Xfinity router?
A: If properly configured with strong passwords and limited access, it’s secure. But, be aware when you expose any website to internet access.
Q: Does activating FTP impact my internet speed?
A: It shouldn’t substantially influence your overall speed however, large files might require bandwidth while they are being in process.
Q: How can I connect to my FTP server via my smartphone?
A Yes, there’s a myriad of FTP client apps for both iOS as well as Android devices.
Q: What’s the maximum size of a file that I can transfer using FTP?
A: FTP does not have a limit on the size of files however, large files can be slow to transfer, depending on your internet connection speed.
Q: Do I have to turn off my computer in order to access the FTP server?
A: No, not if it’s the FTP server integrated with your Xfinity router it will work in the event that your router is turned on.
Conclusion
The ability to enable the FTP server in your Xfinity router can greatly improve the capabilities of your home network. It offers a simple way to share files across devices, view your data from anywhere, and create automated backups. Although it may appear difficult initially Following the steps laid out in this tutorial will make it an easy job.
Be sure to put security first by making sure you use strong passwords and keeping your router’s firmware current, and being mindful of what you share. If you set up and manage your FTP server correctly the FTP server will be a valuable device in your digital world.
If you’re a geek seeking to explore networks or just want a simpler method of managing files across multiple devices and networks, setting up the FTP server for the Xfinity router is an endeavor worthwhile undertaking. It’s an excellent opportunity to understand more about networking, while also providing an efficient solution for remote access and file sharing.
Have you installed the FTP server in the Xfinity router? What were the challenges you faced as well as how have you get over these? Write about your experiences and share your tips in the comments section below to help other members of the community!

Leave a Reply