Introduction:
Starlink is SpaceX’s satellite internet service that provides high-speed, low-latency broadband globally. The Starlink kit includes the user terminal (“Starlink”), power supply, and WiFi router to connect devices to the internet. Like any other router, the Starlink router may experience issues that require troubleshooting. Resetting the router is one of the basic troubleshooting steps to try when facing connectivity problems or degraded performance. This article provides a comprehensive guide on how to reset starlink router in different ways to restore optimal functioning.
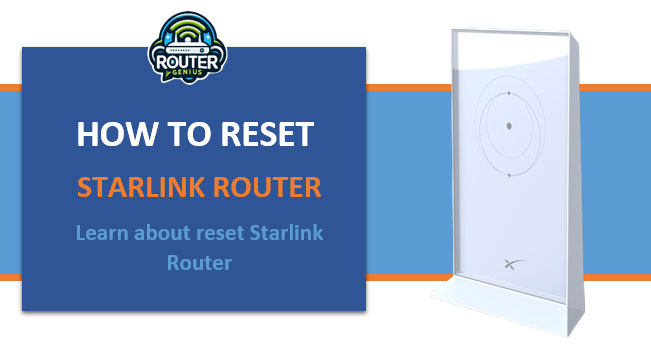
Understanding when a router reset is needed
Before attempting to resetting starlink router, it’s important to understand some symptoms that indicate a reset may help:
- Slow internet speeds even when only a few devices are connected. Over time, temporary files and caches can accumulate, slowing the router. A reset clears these.
- Inability to connect to WiFi or intermittent disconnects. Software glitches and remnants of old settings are cleared with a reset.
- Frequent dropped connections to certain sites or apps. Router settings may need adjusting after updates or if the network usage has changed substantially.
- Router suddenly stopped working or experienced other abnormal behavior. A reset reboots the device and loads default settings to potentially fix software/hardware issues.
- After making changes to router settings that degraded performance. A reset returns the router configuration to known good defaults.
- When issues only started after a recent router firmware update. Rolling back to default settings post-update may resolve incompatibilities.
- As a last resort troubleshooting step before contacting support. Resetting eliminates most software/configuration-based problems.
How to factory reset Starlink router using the reset button
Physically pressing the reset button is the most straightforward method to perform a factory reset:
- Locate the small reset button on the side or back panel of the Starlink router. It’s usually indented so a paperclip is needed.
- With the router powered on, press and hold the reset button for 10-15 seconds until the power light starts blinking.
- Release the button once blinking starts. This indicates the reset is in progress.
- Wait for 2-3 minutes as the router resets to factory default settings. The power light will stop blinking once reset is complete.
- The Starlink will now be in an “out-of-box” state with default IP address, name, password etc. You can then reconfigure the network settings as desired.
- Check if the issues are now resolved after the router restart. If not, additional troubleshooting may be needed.
How to reset via the Starlink app
For non-technical users, resetting through the Starlink app makes the process simpler:
- Download the latest version of the Starlink app on your phone.
- Open the app and go to “Settings” in the side menu.
- Scroll down and tap “Factory Reset” in the “Advanced” section.
- Tap “Reset Starlink” to proceed with the reset.
- The app will confirm reset is in progress. Wait for the router and app to finish resetting.
- Once complete, tap “OK” and try connecting to the new default network from your device.
- No need to press any buttons – the app remotely resets the router for you in just a few taps.
Additional reset methods
Here are some more reset options in case the above don’t work:
Reset using the admin panel
- Access the router admin page by typing my.starlink.com or its IP in a web browser.
- Log in using the default admin username and password printed on the router.
- Click “Settings” and select “Factory Reset” from the options.
- Click “Reset” on the confirmation page to remotely reset from any device.
Reset using the Starlink Find My Account feature
- Visit findmy.starlink.com and log in with your account credentials.
- Select the terminal you want to reset under “Equipment”.
- Click “Factory Reset” and follow on-screen instructions to initiate a remote reset.
Unplug for 30 seconds
If the app/admin page reset methods don’t work, disconnect the router power for 30 seconds to reset it. Sometimes this forces a manual hardware reset to defaults.
Contact Starlink support
As a last option, explain the reset issue to Starlink via chat, phone or email. They may be able to trigger a remote reset from their end.
Common questions about Starlink router reset
Q- Does resetting delete my WiFi network name and password?
Yes, a factory reset restores the router to “out-of-box” defaults – the SSID name, security password, and admin credentials will all be reset to factory defaults. You will need to set these up again after a reset.
Q- Will I lose my connected devices after a reset?
No, only the network settings are reset. Any devices already paired to the router via WiFi will remain connected after you enter the new network details.
Q- Do I need to reconfigure any other Starlink settings after a reset?
No, a router reset does not affect other equipment/service settings like your Starlink billing, location, obstructions etc. Only the local network configuration is impacted.
Q- How long does a reset take to complete?
Typically a Starlink router reset finishes within 2-3 minutes. You’ll know it’s done when the power/reset LED stops blinking and normal operation resumes. Avoid interrupting this process.
Q- How often should the router be reset?
Most users don’t need to reset the Starlink router very frequently – perhaps once every 3-6 months if experiencing any issues. It’s not a substitute for updating the router firmware when prompted.
Conclusion
Resetting the Starlink router to factory defaults is an easy but effective troubleshooting step that can resolve several connection problems. Used judiciously when symptoms indicate, a reset clears software/network glitches safely without impacting the broader Starlink service configuration. Following the outlined methods, users should have no issues bringing their router back to optimized default settings for improved network functionality and performance.

Leave a Reply