In these days a world, an efficient and stable internet connection is vital. Xfinity is a well-known internet service provider, that provides reliable routers that keep you connected. But, as with all technologies that are used, routers may have problems. If you are unable to solve the issue, resetting your Xfinity router can do the trick. This guide will guide you through the steps of setting up how to reset xifinity router settings on your Xfinity router so that you get back on the internet quickly and efficiently.
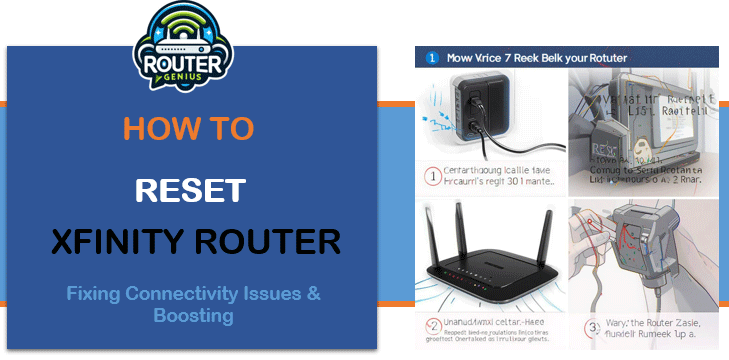
If you’re experiencing slow speed drop in connection or you just would like to restart your experience by learning how to reset an Xfinity router is crucial knowledge for any internet user. We’ll go over everything from soft resets to factory resets and give you guidelines to help you decide the best method for your particular situation. Let’s get started and restore your internet connection up and running!
Understanding Xfinity Routers
Before we begin the process of reset it is important to know the concept behind is an Xfinity router can do and how it works.
What is an Xfinity Router?
The Xfinity router can be described as a piece of equipment supplied through Comcast Xfinity that combines the features of a modem with the functions of a router. The router connects the home network with the internet, allowing several devices to share the connection wirelessly, or via Ethernet cables.
Types of Xfinity Routers
Xfinity has a variety of router models that include:
Xfinity xFi Gateway
Xfinity Wireless Gateway
Xfinity Advanced Gateway
Each model could differ in features, however, the reset procedure is usually the same across all models.
Why Reset Your Xfinity Router?
There are many reasons you could require a reset of your Xfinity router:
Slow internet speeds
Frequent connection drops
Unable to connect to Wi-Fi
Forgotten admin password
After a software upgrade
To implement new network settings
Resetting your router will often solve these issues by removing temporary files and restoring the default settings.
Types of Resets for Xfinity Routers
In the case of resetting your Xfinity router There are two main types of resets that you can do:
Soft Reset (Reboot)
Hard Reset (Factory Reset)
Let’s examine each of these strategies in depth.
How to Soft Reset (Reboot) Your Xfinity Router
The soft reset also referred to by the name of a reboot is the most straightforward and least disruptive method for you to restart your Xfinity router. This method won’t erase any settings but is often able to fix minor problems.
Steps to Soft Reset Your Xfinity Router
Find the power cord that is that is connected to your Xfinity router.
Unplug the power cord from the electrical outlet.
You should wait at minimum 30 minutes. This will allow the router to fully shut down and clean the temporary storage memory.
Connect the power cord to the outlet.
The router should completely reboot. This typically takes between 2 and 3 minutes.
Verify that your internet connection has been restored and that the issue is solved.
When to Use a Soft Reset
Soft resets are ideal for:
Repairing minor connectivity issues
Resolving the issue of slow internet speeds
Cleaning up temporary glitches
It’s always good to test a gentle reset before proceeding to more drastic steps.
How to Hard Reset (Factory Reset) Your Xfinity Router
The hard reset also referred to by the name of a factory reset is a more drastic option that resets your router back to its settings from the factory. It erases any settings you have customized including your Wi-Fi username and password.
Steps to Hard Reset Your Xfinity Router
Find that reset option on the back of your Xfinity router. It’s typically a small recessive button that is labeled “Reset” or “Factory Reset.”
With a paperclip or other thin object use a paperclip or similar thin object, hold, and press to reset the button for 30 minutes.
Release the button, and then wait for the router to reboot. It could take up to 5 minutes.
After the router is started up the router is restored back to default settings from the factory.
When to Use a Hard Reset
Resetting the computer is required in the following situations:
You’ve lost the admin password for your router
There are persistent connectivity issues that a soft reset won’t solve.
You’d like to erase all personal settings and begin from scratch
You’re selling or returning the router.
Be aware that after the hard reset, you’ll be required to change the settings of your router, which includes creating an entirely new Wi-Fi username and password.
How to Reset Xfinity Router Using the Xfinity App
If you prefer to use a digital method, Xfinity offers an app that allows you to reset your router via remotely.
Steps to Reset Using the Xfinity App
Install the Xfinity application on your smartphone.
Log into the account you have created with your Xfinity account.
Go to”Internet” in the “Internet” section.
Choose one of your routers from the available available devices.
Select”Restart this device” or the “Restart this device” option.
When asked, confirm the action.
The router will start, which normally takes about 5-7 minutes.
This method is advantageous because it does not need physical access to the router.
How to Reset Comcast Xfinity Router Through the Admin Panel
Another method to reset the settings of your Xfinity router is to use the administrator panel. This technique allows for greater control and is useful for users who are more advanced.
Steps to Reset Through the Admin Panel
Join your Xfinity network.
Open a browser for web browsing and type “10.0.0.1” in the address bar.
Log in using your admin username and password.
You can go to the “Troubleshooting” or “Troubleshooting” or “Reset” section.
You can look for options like “Restore Factory Settings” or “Reboot Router.”
Choose the reset option you want to use and then confirm your selection.
The router will reset and then restart.
Comparing Reset Methods
Here’s a comparison table of the different reset methods:
| Method | Difficulty | Time Required | Retains Settings | Remote Access |
|---|---|---|---|---|
| Soft Reset | Easy | 2-3 minutes | Yes | No |
| Hard Reset | Moderate | 5-7 minutes | No | No |
| Xfinity App | Easy | 5-7 minutes | Yes | Yes |
| Admin Panel | Advanced | 5-10 minutes | Varies | Yes (on network) |
Post-Reset Steps
After you reset your Xfinity router There are some essential steps to follow:
Change Wi-Fi settings: In case you did an unintentional reset, you’ll have to establish your Wi-Fi network by name (SSID) as well as your password.
Update Firmware: Look for and install the latest firmware updates for your router.
Reconnect Devices: Connect all devices to the new reset network.
Install Security Features: Allow features such as WPA3 encryption as well as a guest network, if you want.
Test Connection: Make sure you are connected to the Internet and that it works well on all devices.
Troubleshooting Common Issues
Even after resetting, you might encounter some issues. Here are some of the most common issues and solutions:
Can’t Connect to Wi-Fi After Reset
Make sure you’re making use of the correct Wi-Fi name and password.
Try to forget the device’s network and then reconnect.
Verify that the router’s Wi-Fi is turned on in the admin panel.
Internet Still Slow After Reset
Reach out to Xfinity support to find out about service interruptions in your area.
Connect directly to the router using the Ethernet cable to identify the issue.
You should consider upgrading your internet service If you are constantly in need of greater speed.
Router Won’t Reset
Check that the router is connected and receiving electricity.
Try an alternative reset method.
If none of the above fails If all else fails, call Xfinity support to get assistance or a possible replacement.
Best Practices for Router Maintenance
To ensure that your Xfinity router operates smoothly and to reduce the frequency of resets, adhere to these best practices:
Regular Reboots Regular Reboots: Schedule monthly soft resets to erase the temporary cache of data, and to refresh connections.
Keep it Cool: Make sure your router has adequate ventilation to stop it from overheating.
Update Firmware: Frequently check for firmware updates and install them to enhance performance and security.
Protect Your Network: Use strong passwords, and enable security features such as WPA3 encryption.
The best place to put your router to be in an optimal position that is free of obstructions and interference.
Reduce Connected Devices: Eliminate unneeded devices from your network to lessen the load on your router.
FAQs
Here are some commonly asked questions regarding resetting Xfinity routers:
Q: What is the recommended frequency to change the settings on the router on my Xfinity router?
A: A soft reset is typically sufficient for maintenance. Only do an actual reset when it is needed to fix issues that persist.
Q: Will resetting my router erase my Wi-Fi settings?
A Soft reset won’t erase your settings, however, an actual (factory) reset will return the router back to its factory state, which erases all your customized settings.
Do I have to call Xfinity after I reset my router?
A: To perform an app-based or soft reset, contact is not required. After an unreset, you might need to call Xfinity to reconnect your service, if it does not connect immediately.
Q How can I change the settings on my Xfinity router by remote?
A Yes, you are able to make use of the Xfinity application for remote reset of your router so long you’re connected to an internet connection.
What time will it take to get the Xfinity router to be reset?
A Soft reset typically takes between 2 and 3 minutes, while the hard reset could take as long as 5-7 minutes before the router can fully reboot.
Q: Can changing my router help your internet connection speed?
A: Resetting your device can frequently boost performance by clearing out temporary files and solving minor problems. If you’re seeing slow performance, then you may require a change in your plan or look for other problems.
Conclusion
Resetting the settings on your Xfinity router is crucial to maintaining a seamless online experience. When you’re trying to solve connectivity issues, or just conducting routine maintenance, having the capability to perform both hard and soft resets will help you save time and stress.
Be aware that an easy reset should be the first step towards addressing minor issues. A hard reset is a more severe solution for problems that persist. The Xfinity application and the admin panel are additional ways to manage your router.
Following the steps described in this article and following best practices for maintenance of your router ensures that your Xfinity router can continue providing secure, speedy internet connectivity across all of your devices. If you experience persistent problems that don’t respond to resets Do not be afraid to contact Xfinity support for more assistance.
Make this list handy You’ll be prepared to tackle any router issues you encounter. Enjoy browsing!

Leave a Reply