Setting up a Linksys router setup can seem daunting but with the right guidance, it is a positive and simple process. This ultimate guide covers the 10 essential steps to get your set up Linksys router powered on and providing fast, reliable WiFi throughout your home or office.
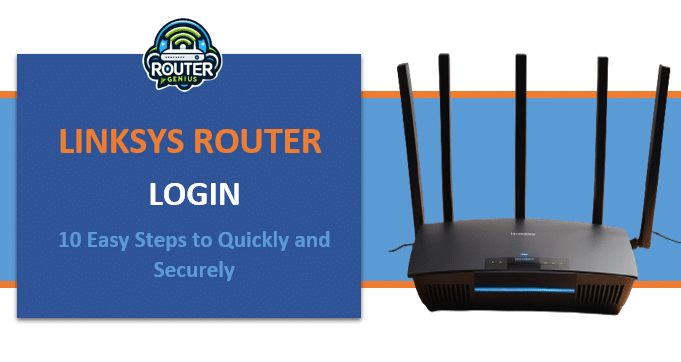
Before Getting Started
To ensure a smooth setup process, there are a few things you should check before powering on your new Linksys router set up:
Check Your Internet Connection
Make sure you have an active Internet connection from your Internet Service Provider (ISP) before setting up your router. Your Linksys router needs to connect to the modem or ONT provided by your ISP in order to establish an Internet connection for your devices.
Gather Documentation
Locate the paperwork that came with your Linksys router, as it will include the router’s default network name (SSID) and password. You may also find the router’s default login URL and credentials printed on the documentation. Setting up the router is much easier if you have this info handy.
Check for a Companion App
Linksys routers now commonly support setup and management via mobile apps. Check the Linksys website to see if your specific router model has a companion app available for iOS or Android. Using the app streamlines setup and makes it even quicker
Install and Extend Antennas
Your Linksys router may come with removable antennas. Ensure these are securely attached before powering on the router to maximize your wireless coverage area.
Now that you’ve prepared, let’s get to setting up your Linksys router in 10 easy steps! With these clear instructions, you’ll have a powerful Wi-Fi network up and running in no time.
Router Setup Steps
Here are 10 easy ways how to setup Linksys router.
1. Decide on a Central Placement
Find a suitable spot, ideally on a high shelf near your internet modem, to optimize WiFi coverage for all devices in every room.
2. Connect to the Internet
Plug one end of an Ethernet cable into your modem and the other end into the WAN port on your Linksys router to establish the internet connection.
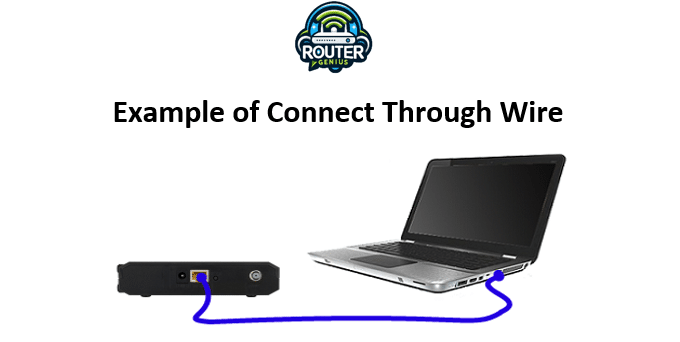
3. Configure the Wireless Gateway
Access your router’s built-in admin page through a browser by entering the default IP address – usually 192.168.1.1 or 192.168.0.1.
4. Customize Basic Network Settings
In the gateway UI, configure wireless network names and passwords to set up your new secure SSIDs.
5. Use the Setup App If Available
For a simpler setup experience, consider installing the Linksys companion app if supported by your specific router model.
6. Create Strong Administrative Login Credentials
Set a new username and complex password to securely manage your router settings going forward.
7. Update Router Firmware If Needed
Check for and install any available firmware updates on the Linksys support site to keep everything running smoothly.
8. Generate Unique WiFi Passwords
Customize your 2.4GHz and 5GHz network passwords for security – make them randomized and complex.
9. Enable Auto-Configuration Tools
Let the setup wizard guide you through basic options instead of manually adjusting individual settings.
10. Set up Advanced Security Features
Activate security protocols, enable firewall protection, and create MAC address filtering for enhanced network protection.
That covers the 10 essential steps to have your new Linksys setup router, running and ready to power all your connected devices. Let’s explore some additional setup details and configuration options.
Router Setup Details And Tips
Here are some Tips on how to set up Linksys router.
Decide on Router Placement
The ideal spot balances good WiFi coverage throughout your space while being within range of your internet modem connection point.
Attach the Router to Your Coaxial Cable
Instead of Ethernet, some service providers like cable internet deliver the connection through coax – simply plug the cable into the router’s WAN port.
Choose a Mesh Router System
For whole home coverage, mesh routers work together wirelessly to create a seamless experience between nodes and eliminate dead zones.
Check the LED Light Status Indicators
Watch the lights on your router – once solid or blinking steadily they show the router is making an internet connection sync.
Test Internet Connectivity
Use an Ethernet cable to directly connect a device temporarily, then try loading a website in your browser to confirm internet access.
Use the Admin Dashboard Interface
Access advanced options like port forwarding, parental controls, guest networks and more through your router’s built-in settings pages.
Now your Linksys router is up and running! Let’s explore steps to log in later and common configuration changes you may want or need to make.
Advanced Configure Linksys Router
How do I setup a Linksys router by using Windows or a Mobile Phone?
How to Log In to Your Linksys Router Through Your Browser
Now that your Linksys router setup & linksys router setup with phone, you may need to access the router’s administrative dashboard from time to time to make changes. Here’s a quick refresher on how to log in:
- Open an Internet browser window on a device connected to your network.
- In the address bar, enter your router’s default IP address – usually 192.168.1.1 or 192.168.0.1.
- Sign in using the admin username and password you created during setup. The default is often left blank or “admin”.
- You’ll now see the router’s built-in configuration dashboard. Adjust settings as needed.
Some helpful configuration adjustments you can make include changing your wireless networks’ settings, updating firmware, enabling advanced features, and more. Keep reading for some common post-setup router configurations.
Change Default Login Credentials
Secure your network by creating a new admin username and complex custom password instead of using the pre-set ones.
Customize Wireless Network Names (SSIDs)
Rename your 2.4GHz and 5GHz networks to something identifiable if you need to distinguish between connections.
Enable Parental Controls or Time Scheduling
Set filters, activity reports or schedule internet access downtime so you can easily manage device usage.
Create a Guest Network SSID
Designate an isolated network access point for visitors that does not expose your main home network.
Port Forwarding for Online Games or Services
Open specific router ports to support applications that require inbound connectivity like gaming consoles or smart home devices.
With regular firmware updates and feature optimization, your Linksys router will serve you well for years to come. But what if trouble strikes at some point? The following reset and troubleshooting steps will come in handy:
Linksys Router Troubleshooting and Resets
Soft Reset the Router
A simple reboot by unplugging the power cable for 30 seconds may resolve minor glitches.
Hard Reset to Factory Defaults
For severe issues, hold the reset button until all lights flash rapidly then release – this erases all settings/customizations.
Reset Forgotten Router Passwords
Press and hold the reset button until the lights blink, then keep holding 20 more seconds to wipe credentials.
Update Firmware Manually
For certain firmware download the file to a device USB and access the router’s update page to manually install it if needed.
Double Check Cables/Connections
Be sure all router ports and those linking to your modem are tightly plugged in and not damaged/loose.
Contact Linksys Support
Their online tools, forums & reps can help if settings adjustments or resets don’t remedy abnormal functioning problems.
Conclusion
With these instructions and tips, you now have the power to fully optimize every aspect of your Linksys router! Let me know if you have any other questions or configuration issues later down the line.

Leave a Reply