Introduction
Internet is an important part of lifes in the current era with advanced connectivity. For Wi-Fi expansion, increase in signal strength and full connectivity within various premises, many users are using the MoFi4500 4G LTE router together with the Google router. If you are reading this, there is the tendency to the reason is contemplating on using a Google router with the MoFi4500 and this guide will guide you through the process as easy as ABC. You will also discover tips that would help you in getting the most out of your network connection and guide on avoiding and troubleshooting network problems, as well as additional questions and answers (Q&As) about mofi4500 attach google router to wan port.
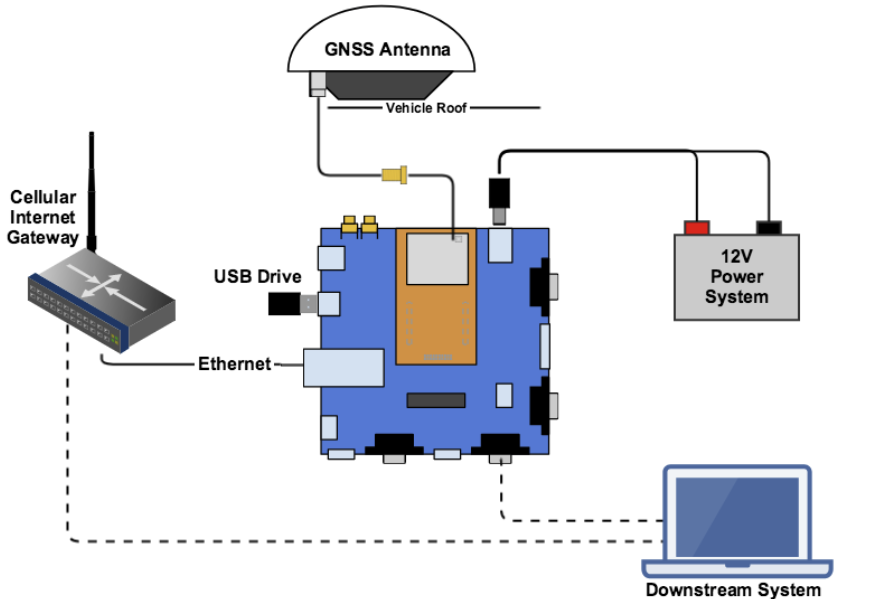
Everything in this article is written User’s perspective in mind with further elaboration of how to properly configure your MoFi4500 and Google router.
Why Connect a Google Router to the MoFi4500?
The MoFi4500 router is a powerful 4G LTE router widely used for its reliable internet access in rural areas. However, it may lack advanced features like mesh networking or smart home integration that modern users need. Pairing it with a Google router, like Google Wi-Fi or Google Nest Wi-Fi, can help you:
- Expand Wi-Fi Coverage: Google routers can extend Wi-Fi signals, especially in larger spaces or homes with multiple floors.
- Improve Connectivity: Google routers use mesh networking to reduce dead zones and ensure a stronger, more consistent connection throughout your area.
- Enhance Network Control: Google routers provide a user-friendly app for managing devices, setting parental controls, and monitoring usage.
Combining these two routers allows you to benefit from MoFi4500’s LTE connectivity and Google’s advanced Wi-Fi technology.
Requirements
To set up your MoFi4500 and Google router combination, you’ll need:
- A MoFi4500 router (set up for 4G LTE internet access)
- A Google Wi-Fi or Google Nest Wi-Fi router
- Ethernet cable to connect the MoFi4500 to the Google router
- Google Home app for configuring the Google router
- An active internet plan for the MoFi4500 router
Ensure both routers have their firmware updated to the latest version to prevent compatibility issues and ensure optimal performance.
Step-by-Step Guide: Connecting MoFi4500 to Google Router
1. Setting Up the MoFi4500
If you haven’t set up the MoFi4500 router yet, follow these steps to get it ready for connection with the Google router:
- Power on the MoFi4500: Connect the router to a power source and wait until it fully boots.
- Insert SIM Card: If your internet connection is through cellular data, insert your SIM card into the MoFi4500.
- Configure Network Settings: Access the MoFi4500’s admin panel by typing its IP address (typically 192.168.10.1) in a web browser.
- Login: Enter your admin credentials. The default username and password are often “admin” (check your router’s documentation).
- Select 4G LTE Settings: Go to the LTE setup section, configure your network settings, and ensure the device is receiving a signal.
- Check Internet Connection: Open a browser on a connected device to confirm internet access.
2. Configuring the Google Router
The next step is to configure your Google router:
- Download the Google Home App: Available on both iOS and Android, the Google Home app is essential for setting up your Google router.
- Plug In the Google Router: Connect the Google router to a power source.
- Set Up the Router in the App: Open the Google Home app and follow the instructions to set up your Google router. When asked for connection type, select WAN (Wide Area Network).
- Connect the Google Router to the MoFi4500:
- Plug one end of the Ethernet cable into the WAN port on the Google router.
- Connect the other end to the LAN port on the MoFi4500.
3. Connecting the Devices
Once the MoFi4500 and Google router are ready:
- Connect Ethernet Cable: Use the Ethernet cable to connect the MoFi4500’s LAN port to the Google router’s WAN port.
- Enable DHCP on MoFi4500: Go to the MoFi4500 settings, find the DHCP settings, and enable it if it isn’t already. This allows your Google router to automatically receive an IP address from the MoFi4500.
- Place the Google Router Strategically: To maximize Wi-Fi coverage, position your Google router centrally.
4. Testing the Connection
Finally, mofi4500 attach google router to wan port verify that everything is working as intended:
- Connect a Device: Use a device to connect to the Google Wi-Fi network created during the setup.
- Check Internet Speed: Use a speed test app to measure your internet speed. It should reflect the speed provided by your MoFi4500 connection.
- Optimize Wi-Fi Coverage: If using Google mesh devices, place additional nodes around your home for better coverage.
Comparison of MoFi4500 and Google Router
| Feature | MoFi4500 | Google Router |
| Primary Function | 4G LTE router for mobile data | Wi-Fi mesh network router |
| Coverage | Depends on antenna configuration | Expands coverage with mesh |
| Management Interface | Web-based | App-based (Google Home) |
| Data Capabilities | Supports SIM card data plans | Works best with a primary router |
| Ease of Use | Moderate | High, easy setup with app |
| Advanced Features | Limited | Smart home, parental controls |
Tips for Optimizing Your Network
- Position the Google Router Centrally: Place the Google router centrally to cover as much area as possible.
- Use a Quality Ethernet Cable: A good-quality cable helps maintain stable and fast data transfer.
- Enable QoS on MoFi4500: Quality of Service (QoS) helps manage bandwidth for devices connected to the MoFi4500.
FAQs
Here are some question answers about mofi4500 attach google router to wan port.
1. Can I use other routers with the MoFi4500?
Yes, you can use other routers with the MoFi4500, but Google routers are popular due to their mesh network capabilities and ease of setup.
2. Do I need internet access on both routers?
No, only the MoFi4500 needs to have an active internet connection. The Google router will use the MoFi4500’s connection via the WAN port.
3. How do I manage devices connected to my Google router?
You can manage connected devices through the Google Home app. This app allows you to monitor usage, pause access, and set up parental controls.
4. Does connecting a Google router improve my internet speed?
While it doesn’t increase your data speed, connecting a Google router helps optimize coverage, reducing dead zones and offering a more consistent connection.
Conclusion
When a Google router is connected to a MoFi4500, it can be used to extend coverage within a home, boost signal strength and increase the overall network coverage within a home. This configuration is good for a user who requires the features of the MoFi4500 in a 4G LTE family alongside enjoying connectivity through Google mesh network.
After reading this article, you will discover how to properly connect the MoFi4500 and Google router: Experience faster and better Internet connection and smooth network operations through this package!


Leave a Reply