Introduction
Are you tired of paying monthly rental fees for your Verizon router? Looking to upgrade to a more powerful and feature-rich networking solution? Replacing your Verizon-provided router with a TP-Link router can be an excellent way to improve your home network while saving money in the long run. In this comprehensive guide, we’ll walk you through the process of choosing the right TP-Link router, setting it up, and optimizing your new network for the best possible performance.Tp-link router to replace verizon router.
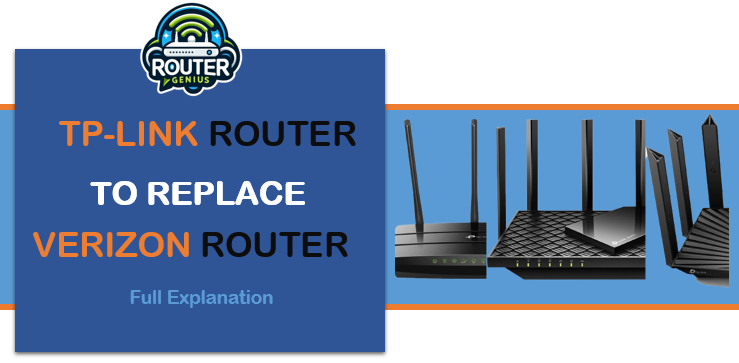
Why Switch to a TP-Link Router?
Before we dive into the details, let’s explore some of the key reasons why you might want to replace your Verizon router with a TP-Link model:
- Cost savings: Eliminate monthly rental fees for your Verizon router
- Better performance: Many TP-Link routers offer faster speeds and more advanced features
- Greater control: Customize your network settings and security options
- Wider coverage: Improve Wi-Fi range and eliminate dead spots in your home
- Future-proofing: Invest in newer technology that can keep up with your growing needs
Now that we’ve covered the benefits, let’s get started with the replacement process.
Choosing the Right TP-Link Router
Selecting the appropriate TP-Link router for your needs is crucial for a successful transition. Consider the following factors when making your choice:
1. Internet Speed
Ensure that the router you choose can handle your current internet plan’s speed. Check your Verizon plan details and select a TP-Link router that meets or exceeds those specifications.
2. Wi-Fi Standards
Look for routers that support the latest Wi-Fi standards, such as Wi-Fi 6 (802.11ax) or Wi-Fi 5 (802.11ac), for better performance and compatibility with newer devices.
3. Coverage Area
Consider the size of your home and choose a router with adequate range. For larger homes or multi-story buildings, you may want to consider a mesh Wi-Fi system.
4. Number of Connected Devices
If you have many smart home devices or a large family with multiple gadgets, opt for a router that can handle numerous simultaneous connections.
5. Special Features
Some TP-Link routers offer advanced features like parental controls, VPN support, or QoS (Quality of Service) settings. Determine which features are important to you and choose accordingly.
Recommended TP-Link Routers
Here are some popular TP-Link router models that work well as replacements for Verizon routers:
- TP-Link Archer AX50: A mid-range Wi-Fi 6 router with excellent performance
- TP-Link Archer A7: An affordable option for smaller homes with moderate internet needs
- TP-Link Deco X20: A mesh Wi-Fi system for larger homes requiring wider coverage
- TP-Link Archer AX6000: A high-end router for power users and gaming enthusiasts
Preparing for the Switch
Before you begin the replacement process, gather the following items:
- Your new TP-Link router
- Ethernet cables
- A computer or smartphone for setup
- Your Verizon account information
- A pen and paper for noting down settings
Additionally, take screenshots or write down your current network name (SSID) and password, as well as any custom settings you want to transfer to your new router.
Step-by-Step Replacement Process
Follow these steps to replace your Verizon router with your new TP-Link router:
1: Disconnect the Verizon Router
- Unplug the power cable from your Verizon router
- Disconnect the Ethernet cable connecting the router to your modem or ONT (Optical Network Terminal)
- Remove any other connected cables
2: Connect the TP-Link Router
- Connect the Ethernet cable from your modem or ONT to the WAN (Internet) port on your TP-Link router
- Plug in the power adapter and turn on the TP-Link router
- Wait for the router to fully boot up (this may take a few minutes)
3: Access the TP-Link Router’s Web Interface
- Connect to the router’s default Wi-Fi network (the name and password should be on a sticker on the router)
- Open a web browser and enter “192.168.0.1” or “tplinkwifi.net” in the address bar
- Log in using the default credentials (usually “admin” for both username and password)
4: Run the Setup Wizard
- The TP-Link router should automatically start a setup wizard
- Follow the on-screen instructions to configure your internet connection
- When prompted, select “DHCP” or “Dynamic IP” as your connection type (this is typically correct for Verizon Fios)
5: Configure Wi-Fi Settings
- Set your desired network name (SSID) and password
- Choose WPA2 or WPA3 encryption for better security
- If your router supports it, set up separate 2.4GHz and 5GHz networks
6: Update Firmware
- In the router’s web interface, navigate to the firmware update section
- Check for and install any available updates
7: Customize Additional Settings
- Set up guest networks if desired
- Configure parental controls or access restrictions
- Enable any other features you want to use (e.g., VPN, QoS)
8: Connect Your Devices
- Connect all your devices to the new Wi-Fi network
- Verify that each device has internet access
9: Return the Verizon Router
If you were renting the Verizon router, make sure to return it to avoid any additional charges. Contact Verizon customer support for instructions on how to return the equipment.
Optimizing Your New TP-Link Network
Now that your TP-Link router is up and running, here are some tips to optimize its performance:
- Position the router centrally: Place the router in a central location in your home for better coverage
- Minimize interference: Keep the router away from other electronic devices and metal objects
- Use the 5GHz band: Connect devices to the 5GHz network when possible for faster speeds
- Enable QoS: Prioritize traffic for important applications or devices
- Regularly update firmware: Keep your router’s software up to date for the best performance and security
Troubleshooting Common Issues
If you encounter any problems during or after the switch, try these troubleshooting steps:
- No internet connection:
- Double-check all cable connections
- Verify that you’ve selected the correct connection type in the router settings
- Contact Verizon to ensure there are no account-related issues
- Slow speeds:
- Run a speed test to compare with your expected speeds
- Try connecting directly to the router with an Ethernet cable to rule out Wi-Fi issues
- Adjust channel settings to reduce interference
- Limited Wi-Fi range:
- Experiment with different router placements
- Consider adding a Wi-Fi extender or upgrading to a mesh system
- Device connection issues:
- Forget the Wi-Fi network on the device and reconnect
- Update the device’s Wi-Fi drivers or firmware
TP-Link vs. Verizon Router Comparison
To help you understand the differences between your old Verizon router and your new TP-Link router, here’s a comparison table:
| Feature | Verizon Router | TP-Link Router |
|---|---|---|
| Cost | Monthly rental fee | One-time purchase |
| Wi-Fi Standards | Varies (often older) | Latest standards available |
| Customization | Limited | Extensive |
| Firmware Updates | Automatic, controlled by Verizon | User-controlled |
| Security Features | Basic | Advanced options available |
| Range | Typically adequate | Often better, especially with mesh systems |
| Support | Verizon customer service | TP-Link support and community forums |
FAQs
Q: Will replacing my Verizon router affect my TV service?
A: If you have Verizon Fios TV service, you may need to keep the Verizon router for TV guide and On-Demand features. In this case, you can use the TP-Link router in bridge mode or as an access point.
Q: Do I need to inform Verizon about the router change?
A: It’s not necessary to inform Verizon, but you should return any rented equipment to avoid additional charges.
Q: Can I use my Verizon router’s settings on the TP-Link router?
A: While you can’t directly transfer settings, you can manually configure your TP-Link router to match your previous setup.
Q: Will I lose any Verizon-specific features by switching to a TP-Link router?
A: You may lose access to some Verizon-specific features like remote management through the My Fios app. However, TP-Link offers its own app for remote management.
Q: How often should I update my TP-Link router’s firmware?
A: Check for firmware updates every few months or enable automatic updates if your router supports this feature.
Conclusion
Replacing your Verizon router with a TP-Link router can be a great way to improve your home network’s performance, save money on rental fees, and gain more control over your internet experience. By following this guide, you should be able to successfully make the switch and enjoy the benefits of your new TP-Link router.
Remember to choose a router that fits your needs, take your time during the setup process, and don’t hesitate to reach out to TP-Link support or consult community forums if you need additional help. With a little effort, you’ll be enjoying your upgraded home network in no time!

Leave a Reply