Introduction
Setting up your home network with a Spectrum router can seem daunting, especially Of course setting up your home network with a Spectrum router can be a little daunting, particularly when confronted with multiple ports on the back of the unit. Which one should you use? So what’s the difference between them? With an in depth, on how to guide, follow this guide and get the best internet experience possible once you connect your Spectrum router.which router port to use to connect to spectrum router.
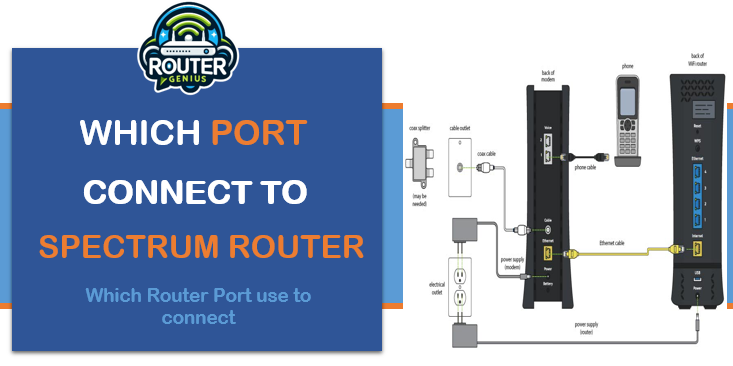
How well you understand what your router’s ports are undertaking is extremely important, whether you’re a novice or a seasoned user. So we’ll look at what ports are and what types are available, what to use with what, and are there any you should avoid? In this article, you will learn enough to set up your Spectrum router just like a big pro.
Understanding Router Ports
What Are Router Ports?
Router ports are physical connectors on your router that allow you to connect various devices to your network. These ports serve different purposes and can affect your internet connection’s speed, reliability, and functionality.
Types of Ports on a Spectrum Router
Spectrum routers typically come with several types of ports:
- Ethernet Ports
- WAN Port
- USB Port
- Power Port
Let’s dive deeper into each of these port types and their functions.
Ethernet Ports: The Primary Connection Method
What Are Ethernet Ports?
Ethernet ports are the most common type of connection port on routers. They allow you to establish a wired connection between your devices and the router, providing a fast and stable internet connection.
Identifying Ethernet Ports
On your Spectrum router, Ethernet ports are usually:
- Yellow in color
- Labeled as “LAN” (Local Area Network)
- Numbered (e.g., LAN 1, LAN 2, LAN 3, LAN 4)
When to Use Ethernet Ports
Use Ethernet ports for:
- Desktop computers
- Gaming consoles
- Smart TVs
- Streaming devices
- Any device that requires a stable, high-speed connection
Benefits of Using Ethernet Ports
- Faster speeds compared to Wi-Fi
- More stable connection
- Lower latency (important for gaming and video calls)
- No interference from other wireless devices
How to Connect Using Ethernet Ports
- Locate an available Ethernet port on your Spectrum router
- Connect one end of an Ethernet cable to the port
- Connect the other end to your device’s Ethernet port
- Your device should automatically detect the connection
WAN Port: Connecting to the Internet
What Is a WAN Port?
The WAN (Wide Area Network) port is used to connect your router to the internet service provided by Spectrum.
Identifying the WAN Port
On your Spectrum router, the WAN port is typically:
- Blue in color
- Labeled as “Internet” or “WAN”
- Located separately from the Ethernet ports
When to Use the WAN Port
The WAN port is exclusively used for connecting your router to the internet modem or directly to the internet service line.
Setting Up the WAN Port
- Locate the WAN port on your Spectrum router
- Connect one end of an Ethernet cable to this port
- Connect the other end to your internet modem or the internet service line
- Ensure the connection is secure for optimal internet performance
USB Port: Expanding Functionality
What Is the USB Port For?
The USB port on your Spectrum router allows you to connect external devices like hard drives or printers, making them accessible across your network.
Identifying the USB Port
The USB port is usually:
- Labeled with a USB symbol
- Located separately from other ports
When to Use the USB Port
Use the USB port for:
- Connecting an external hard drive for network storage
- Sharing a printer across your network
- Charging devices (some routers support this feature)
Setting Up a USB Device
- Locate the USB port on your Spectrum router
- Connect your USB device (e.g., external hard drive or printer)
- Access your router’s settings to configure the connected device
- Follow the router’s instructions to set up sharing or access permissions
Power Port: Keeping Your Router Running
What Is the Power Port?
The power port is where you connect the power adapter to supply electricity to your router.
Identifying the Power Port
The power port is usually:
- Round in shape
- Labeled with a power symbol or “DC IN”
- Located separately from data ports
Connecting the Power
- Locate the power port on your Spectrum router
- Connect the provided power adapter
- Plug the other end into a power outlet
- Ensure the connection is secure to avoid power interruptions
Choosing the Right Port for Your Needs
Now that we’ve covered the different types of ports, let’s discuss which ones you should use for various scenarios.
For High-Speed, Stable Connections
Recommended Port: Ethernet
Ideal for:
- Online gaming
- 4K video streaming
- Large file transfers
- Video conferencing
For Wireless Devices
Recommended Port: None (use Wi-Fi)
Ideal for:
- Smartphones
- Tablets
- Laptops
- Smart home devices
For Network-Attached Storage
Recommended Port: USB or Ethernet
- Use USB for simple, single-drive setups
- Use Ethernet for more advanced NAS devices
For Printers
Recommended Port: USB or Ethernet
- Use USB for direct connection to the router
- Use Ethernet if the printer has a network port
Optimizing Your Router Port Usage
Tips for Better Performance
- Use Ethernet for stationary devices whenever possible
- Keep the area around your router clear of obstructions
- Regularly check and update your router’s firmware
- Use quality Ethernet cables (Cat 5e or higher)
Common Port-Related Issues and Solutions
| Issue | Possible Cause | Solution |
| No internet connection | Loose WAN cable | Check and secure the WAN cable connection |
| Slow wired connection | Faulty Ethernet cable | Replace the Ethernet cable |
| USB device not recognized | Incompatible device | Check router compatibility list or use a different connection method |
| Intermittent connection | Damaged port | Try a different port or contact Spectrum support |
Setting Up Port Forwarding
What Is Port Forwarding?
Port forwarding allows external devices to access specific services on your network, which can be useful for gaming, hosting servers, or using certain applications.which router port to use to connect to spectrum router.
How to Set Up Port Forwarding on Your Spectrum Router
- Access your router’s admin panel (usually by typing 192.168.1.1 in your browser)
- Log in with your credentials
- Navigate to the port forwarding section
- Add a new port forwarding rule
- Specify the internal and external ports
- Enter the IP address of the device you’re forwarding to
- Save the settings and reboot the router if necessary
Safety Considerations
- Only forward ports that are absolutely necessary
- Keep your router’s firmware updated
- Use strong passwords for your network and admin panel
Troubleshooting Router Port Issues
Common Problems and Solutions
- No internet connection
- Check all cable connections
- Restart your router and modem
- Contact Spectrum support if the issue persists
- Slow connection on Ethernet
- Try a different Ethernet cable
- Check for software updates on your device
- Test the connection with another device to isolate the issue
- USB device not working
- Ensure the device is compatible with your router
- Try a different USB port if available
- Update your router’s firmware
- Unable to access router settings
- Double-check the router’s IP address
- Clear your browser cache
- Reset the router to factory settings as a last resort
When to Contact Spectrum Support
If you’ve tried troubleshooting steps and still experience issues, it’s time to contact Spectrum support. They can help with:
- Persistent connectivity problems
- Hardware malfunctions
- Complex network setup issues
- Firmware update difficulties
Upgrading Your Spectrum Router
Signs You May Need an Upgrade
- Frequent disconnections
- Inability to support newer devices
- Lack of modern features (e.g., Wi-Fi 6)
- Slow speeds despite a fast internet plan
How to Upgrade Your Router
- Contact Spectrum to inquire about newer router models
- Schedule an appointment for installation or pick up a new router from a Spectrum store
- Follow the provided instructions to set up your new router
- Return the old router to Spectrum if required
Conclusion
Th Placing your Spectrum router correctly is the key to getting the most out of your home network. If you use the right ports, for different devices or for a specific purpose, you will be able to have faster speeds, more stable connection and a better overall internet experience.Remember these key points:
• Connected stationary devices requiring high speed, stable links via Ethernet portsThe WAN port is essential for connecting to your internet service
- USB ports can expand your router’s functionality with storage and printing capabilities
- Always ensure your power connection is secure
By following the guidelines and tips provided in this article, you’ll be well-equipped to With the help of the guidelines and tips in this article, you’ll be ready to maximize the use of your Spectrum router. Need extra help, facing difficulties? Feel free to contact Spectrum’s customer support team. They’re there to give you the absolute best internet experience out there.
Stay connected, stay informed, and utilize your optimized home network!


Leave a Reply