Introduction
A Netgear router reset may help solve many of the connectivity and performance problems that are associated with your router. Resetting brings the router settings back to the factory settings and clears most of the configurations that you set to the router. This is useful in eradicating any difficulty or problems that could be caused by the customized settings thus enabling the router to enable a new setup. A reset may be needed when the network is slow, you are struggling to connect the devices to the WiFi network, or any other controllable issue with the home network.
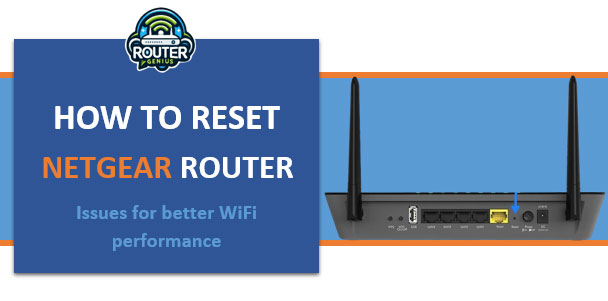
In this article, we will describe the procedures of how to factory reset Netgear router. The primary and secondary reset procedures alongside some of the sophisticated advanced reset procedures will be touched on. In addition, you will also find several hints and questions, and answers on router resets in this post. For that, if you follow all the directions listed above effectively then, you should be able to sort your problem related to the Netgear router to function in its factory settings effectively.
Hardware or Software Reset?
There are two main ways to reset a Netgear router – using the hardware or the software. A hardware reset is performed using buttons on the router itself, while a software reset is done through the router’s web interface.
Hardware Reset
To perform a hardware reset, you will need to locate the small reset button on the back or side panel of the router. Then follow these steps:
- Make sure the router is powered on.
- Use a paperclip or other thin, non-pointed object to gently press and hold the reset button for about 10 seconds.
- Release the button once the power/status LED starts flashing, indicating the reset is in progress.
- Wait for the router to completely restart. This typically takes a minute or two.
Software Reset
A software reset is convenient if you have remote access to the router’s configuration page. Here are the basic steps how to reset a Netgear router:
- Open a web browser and enter the router’s default IP address (usually 192.168.1.1) in the URL bar.
- Log into the router’s administration page using the default username and password, which can be found online or in the router manual.
- Navigate to the “Administration” or “Maintenance” section and look for an option to reset or restore the router configuration.
- Click the reset button and confirm the reset when prompted. The router will restart with factory defaults.
Resetting Specific Netgear Router Models
While the general reset process is similar across models, there may be some variations. Here are the steps for popular Netgear routers:
Nighthawk AC1700/AC1900
- Press and hold the small reset button on the rear panel for 10-15 seconds.
- Release when the power light starts blinking.
- Wait 5 minutes for the router to fully restart with defaults.
Nighthawk X4/X6/X8
- Login to the router admin page at http://www.routerlogin.net.
- Go to “Maintenance” then click “Reset/Delete Everything” and confirm.
- Alternatively, press and hold the rear reset button for 10 seconds.
Netgear R6700/R7000
- Press and hold the recessed reset button on the bottom for 10 seconds.
- Release when the power light starts rapidly blinking white.
- Wait 5 minutes before the reset is complete.
Netgear R6400/R8000
- Press and hold the small reset pinhole button for 15 seconds.
- Release when the power light starts flashing red and white.
- Allow 15 minutes for a full factory restore via reboot.
Advanced Reset Options
Some Netgear routers allow additional reset options like resetting just the WiFi password or erasing connected device lists. These advanced options can help troubleshoot specific issues.
Reset Just the Password
- Login to the router admin page and navigate to “Wireless” settings.
- Click the reset password button or set a new random password. This restores wireless security without resetting other configs.
Reset Connected Device List
- Go to the “Connected Devices” section on the admin page.
- Click the “Refresh” or “Disconnect all” button to clear out saved client devices.
- The router will remove records of previously connected devices like computers and phones.
Full Configuration Reset
- For a true factory reset, open the admin page and go to “Advanced”>”Admin” section.
- Select “Reset Configuration” and confirm to erase all customized settings completely.
- Allow 5-10 minutes for the full restart with all settings blank like a new router.
Troubleshooting Tips
If problems persist even after a reset, try these troubleshooting steps:
- Verify router hardware is intact and ports/buttons work properly
- Try a different browser or restart the computer
- Check cables are securely connected
- Update router firmware if available on the admin page
- Power cycle the router by unplugging it for 30 seconds
- Consider power cycling your modem as well if a dual-device setup
- Contact Netgear support if issues continue after thorough reset attempts
FAQs
Q: What is my router login URL?
A: Default IP is usually 192.168.1.1 or 192.168.0.1. Check the router label or Netgear website for your exact model number.
Q: What are default login credentials?
A: The Username is usually “admin” and the password is either blank, “password”, or printed on the router label/manual.
Q: Will reset a delete my WiFi password?
A: A full reset will remove the password. Advanced options allow resetting just the password or device lists.
Q: Can I back up my settings before resetting?
A: Yes, you can backup configuration files and restore them after reset if needed. Refer to the router manual for backup/restore instructions.
Q: Will I lose my network name (SSID) after reset?
A: No, the SSID name will remain the same even after a reset. Only the password and other customized settings are erased.
Conclusion
Resetting your Netgear router to factory defaults is a simple but effective troubleshooting solution for many connectivity issues. By following the hardware and software reset steps outlined for your specific model, your router should restore full performance with the original settings. Be sure to back up any custom configurations beforehand if needed. With a fresh start after resetting, you can quickly get your home network up and running smoothly again.

Leave a Reply