Logging into your Spectrum wireless router allows you to easily manage your home WiFi network settings. However, finding your router’s login credentials can sometimes be challenging. This comprehensive guide provides 10 simple steps to positively access your Spectrum router login interface using your unique network name, username, and password.
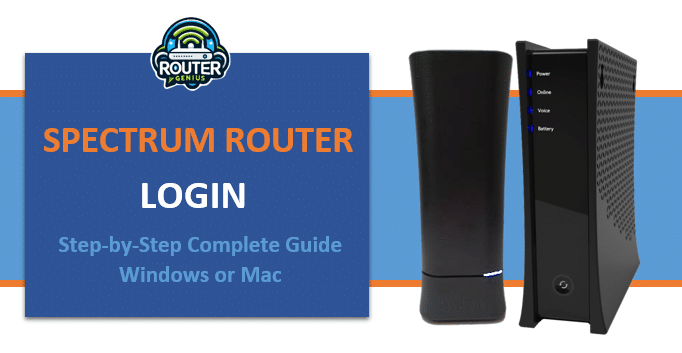
How to Connect to Your Spectrum Router
The first step is to physically connect your computer to the Spectrum router login via an Ethernet cable. This direct network connection is necessary, as it allows your device to directly communicate with the router interface without needing to join the wireless network.
Once connected via Ethernet, you’ll need to determine your router’s IP address. Router login Spectrum most commonly use the private IP address 192.168.1.1, but it’s always best to verify the actual address for your specific device.
Finding Your Router’s IP Address on Windows
If using a Windows computer or without spectrum router login without app, follow these steps to locate your router’s IP address:
- Click the Start button and type “cmd” to open the Command Prompt.
- In the Command Prompt window, type “ipconfig” and press Enter.
- Look for the entry called “Default Gateway” near the top. This is your spectrum default router login IP address. It’s typically 192.168.1.1 but may differ in some cases.
Finding Your Router’s IP Address on Mac OS
For Mac users, follow these steps:
- Click the Apple logo in the top left corner and select “System Preferences”.
- Click “Network” and then select your Wi-Fi connection from the left sidebar list.
- Click “Advanced” and select the “TCP/IP” tab.
- Take note of the “Router” IP address listed – usually 192.168.1.1 but verify it matches your specific device.
Take note of the “Router” IP address listed – usually Spectrum router default login192.168.1.1 but verify it matches your specific device.
Enter Your Router’s Username and Password
Now that you have the router’s IP address, open any web browser and enter the address into the URL bar – for example, “192.168.1.1”. This will take you to the login page for the router’s configuration interface.
By default, my Spectrum router login uses the following credentials for router access:
Username: admin
Password: password
Keep in mind that some routers may use alternate default credentials like those listed in the Common Spectrum Wireless Router Usernames table below. If the listed defaults don’t work, you can reset your router to restore factory settings and default login info.
| Router Model | Default Username | Default Password |
| Motorola MG7550 | admin | motorola |
| Netgear C6300 | admin | password |
| Arris SBG6700AC2 | root | password |
Enter the appropriate username and password and click the “Login” or “OK” button to access your router’s configuration utilities.
Update Your Spectrum Router Settings
Once logged in, you’ll be able to manage a variety of router settings right from your web browser. Some common configuration tasks include:
Changing Your Network Name and Password
The network name, also called the SSID (Service Set Identifier), is the name of your wireless network that other devices see when scanning for available WiFi connections. By default, Spectrum routers use the SSID format “Spectrumxxxx” where “xxxx” are the last 4 digits of your router’s MAC address.
It’s recommended to change this to something unique and memorable for security and easier network identification purposes. You can also set a new WiFi password at the same time. Click “Wireless” or “Wireless Settings” and enter new values for SSID/Network Name and WiFi Password. Make sure to record these new credentials.
Configuring Security Mode
The security mode, also known as the encryption protocol, controls how securely your wireless network communicates. Spectrum defaults to WPA2-PSK which is generally considered reasonably secure for most home networks. You can optionally enable additional security by upgrading to WPA3. Click “Wireless Security” and select the appropriate security mode from the dropdown menu.
Enabling Enhanced Features
Some routers allow enabling advanced features like parental controls, bandwidth prioritization, guest network options, and more. Explore the different configuration sections within your Spectrum router’s interface to enable any extra features that could help manage and enhance your home network experience.
Things like creating a separate guest WiFi network allow visitors to connect without accessing your main home network and settings. Parental controls let you filter age-appropriate content and time-restrict device usage. Bandwidth controls give you options to reserve speeds for important traffic like video streaming.
How to Find Your Router’s Username and Password
If you’ve forgotten or do not have the default login credentials for your Spectrum router, there are a few ways to retrieve this important information:
Check the Router Label or Documentation
Spectrum may have included a label on the router itself listing the default username and password. Failing that, check any documentation included in the original router packaging for a list of credentials.
Contact Spectrum Support
As a last resort, call Spectrum customer support and provide your account and router details. They should be able to lookup the factory default login for your specific device model.
How to Reset Your Spectrum Router
Resetting the router restores factory settings and credentials in case the login information has been changed or lost altogether. The reset process varies slightly by router model:
Router Reset Button – Most routers have a small recessed reset pinhole button. Locate this on the back or side panel and press/hold it for 5-10 seconds until the power light starts rapidly blinking.
Soft Reset in Interface – Log into the router admin panel and look for an option to reset, restore, or factory reset the device. Clicking this performs a software reset.
Hard Reset – Unplug the router’s power cord from the outlet for 30 seconds. Then reconnect it and wait 5 minutes as the device reboots to factory default configurations.
After resetting, the router will use the same default username/password combo it originally came with out of the box. From here you can proceed with logging into and reconfiguring the network settings as desired.
FAQs About Spectrum Wireless Routers
How Do I Speed Up My Spectrum WiFi Connection?
Some tips for boosting wireless throughput include upgrading to a higher speed internet package from Spectrum, minimizing physical obstructions between your devices and router, connecting a computer directly via Ethernet for maximum performance, and enabling 5GHz wireless band if available for your router model.
Can I Use My Own Router With Spectrum Internet?
Yes, you are allowed to use a third-party router with Spectrum instead of their provided wifi gateway. Just make sure to put the router in “bridge mode” and keep their modem/ONT connected as the primary networking device. Contact Spectrum for help activating your account on a personal router.
How Do I Connect Multiple Devices To My Spectrum WiFi?
Most Spectrum wireless routers can accommodate dozens of simultaneous connected devices. Simply turn on the wireless radio on your computers, phones, tablets, and other WiFi gadgets. They will automatically detect and connect to your wireless network name (SSID). No limit on the number of devices that can be online at once.
Conclusion
In conclusion, with the 10 simple steps outlined in this comprehensive guide, any Spectrum internet customer can now effortlessly access their router’s web-based interface using the preconfigured login credentials. From within the admin panel, a wealth of configuration options are at your fingertips to fully optimize, manage, and enhance your home WiFi network experience for all your default Spectrum router login connected devices. Let me know if you have any other questions!

Leave a Reply